I’ve already mentioned how handy the Duplicator plugin is for backing up your WordPress sites, but where it really excels is when it comes to moving your sites to a new server. When I used to develop sites for clients, I would build them either locally on my own computer or online on my own webspace. The most difficult part of the process was always moving the site across to their server.
When I first started developing websites, back in the late ‘90s (eek!), it was a simple case of uploading all the files via FTP and doing a quick test. WordPress is a lot more powerful than the simple sites I used to make back then but it also means the method of transferring a site is more complex.
Related Reading: 7 Top Backup Plugins for Your WordPress Website
The problems you’re likely to run into when moving a WordPress site are database import and export errors, file path errors, permission errors, and a whole host of other potential road blocks. It also takes a lot of time to set up a new site including plugins and make sure everything is working correctly on the new server. It does get easier to move sites once you’ve done a few but it’s a task that requires your full concentration and a good few hours of your time.
Duplicator Plugin Overview
This is where the Duplicator plugin comes in handy. Rather than having to run down a checklist of everything you need to do to move your WordPress site across manually (you can review the manual process here), it does everything for you, reducing the process to a few quick and easy steps.
You won’t have to worry about backing up your database, images, plugins, and moving them all separately – Duplicator takes care of all this for you. Best of all, the plugin is free!
While it’s fairly simply to use the WordPress Duplicator plugin, it can be a little confusing at first so I decided to write this tutorial you can follow to reduce any confusion and hopefully solve any problems that crop up.
1. Download and Install the Plugin
Duplicator can be installed directly from the WordPress dashboard. Under the Plugins option of your dashboard, click the “Add New” button and then search for “duplicator”. The plugin you’re looking for should be the first result but double check that it’s authored by LifeInTheGrid. Go ahead and click “Install Now”:
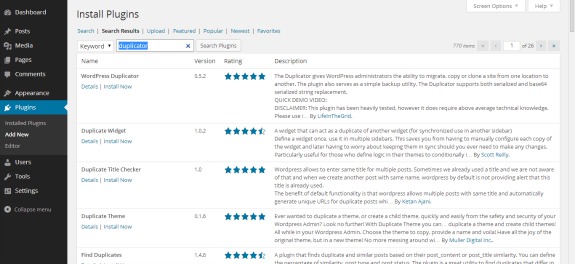
2. Activate the Plugin and Create a Site Package
After activating the plugin, you’ll get a new navigation option in your main WordPress dashboard menu: “Duplicator”. Select this and you’ll enter the main setup screen with a warning message that you haven’t created any packages yet:
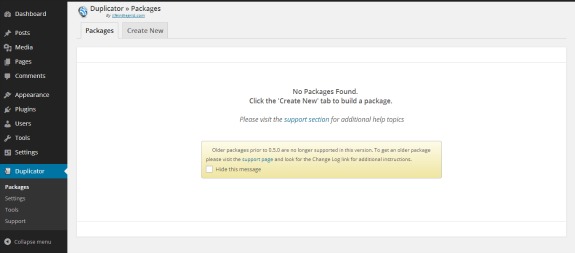
Click the “Create New” tab. This will take you to the package creation wizard.
Before the package can be created, there are several requirements that need to be fulfilled. Hopefully you’ll have a “pass” in this, but if not, you can expand the box to find out where the problem is:
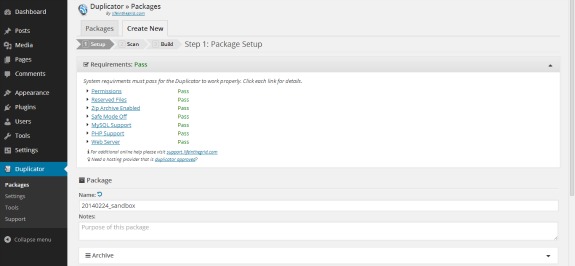
If any of the requirements fail, you can click the link for further information about how to solve the issue. Some common problems you may be able to fix by yourself but in other cases, you may have to contact your hosting provider to make changes for you.
When I first installed the plugin, it failed at the “Zip Archive Enabled” step. In my case, I needed to upgrade the PHP version of my domain in order to activate the zip extension so try this from your hosting dashboard if you are getting an error.
The name will be pre-filled (you can change this if you wish), you have the option to create some notes about the package and there are further options under Archive and Installer.
Under the Archive section, there is a dropdown box to change the file format (only .zip is available in the current version). You don’t need to enable the file or database filters unless you wish to exclude something from your site backup.
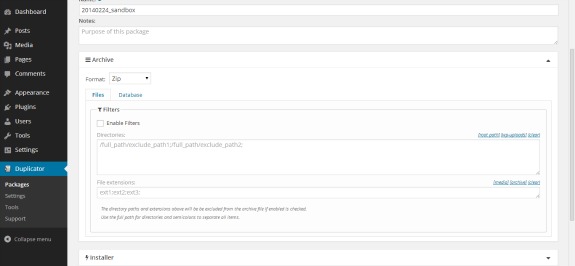
The installer section is for entering details about the server you will be moving your WordPress site to. You can fill these out now or you can leave it until the installation step. I prefer to leave these fields blank to have a clean backup package that can be installed anywhere (although it is possible to change the details later so this is no real problem if you fill them out).
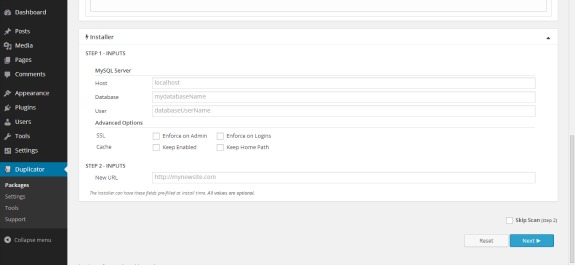
Finally you have an option of skipping the system scan and going directly to the package build, however I would leave this unchecked so that you’re aware of any potential problems.
After clicking the Next button, the plugin will perform a scan of the server, files and database to detect any possible issues. It’s not mandatory for all the checks to pass to build the package, but it’s good to be aware of them as they can cause problems in some cases.
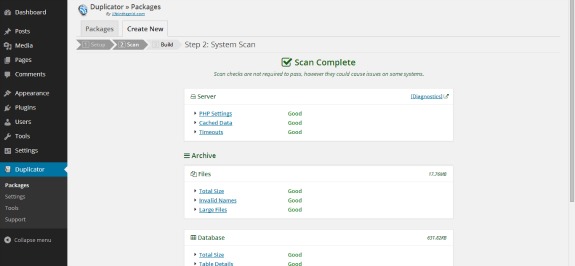
Again, if you do have any warnings on this page, click the relevant link for more information. If you have a very large site or large files such as video files this might throw up a warning as they can cause timeouts. If this is the case, you might want to go back and use the filter option to exclude such files from the package. It’s also a good idea to clean up the database of very large sites before you export the package. Don’t be too worried about getting warnings as they often won’t cause any problems but the information on this page may help you sort out issues if you get an error during package creation.
After clicking build, the software will go ahead and back up your whole site including all plugins themes, pages, posts and media to a single file. After the build has finished, you’ll be presented with download buttons for an installer (a PHP file) and the archive you just created as a zip file, so go ahead and download these files:
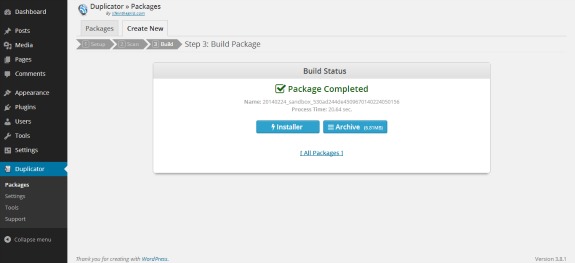
The package will now be listed back on the packages tab with date and size information, which is useful for backup purposes. The package files are stored in a new wp-snapshots directory that you’ll find in your main website directory.
If you just want to backup your site, your job is done! For extra security, make a copy on an external hard drive or upload it to cloud storage.
If you’d like to move your site to another server, read on for the next step.
3. Prepare New Server for Installation
The next step is to connect to the new server you want to move your site to via FTP and upload the installer.php and your archive zip file to the directory you want to install the site in. You don’t need to install WordPress on the new server.
The one thing that the plugin doesn’t handle for you is setting up a new database for your site on the new server, so you’ll need to do this manually. The process for doing this will depend on your webhost, so refer to their documentation for a guide. If your hosting provider uses cPanel, follow these instructions for setting up your database.
Make sure to make a note of your database host (if on a different server to your website files – localhost works for many hosts), username, password and database name as you’ll need them in the next step
4. Run the Site Installer
Access the installer script in your web browser from wherever you copied it to. For example http://www.mysite.com/newsite/installer.php
You should see a screen like the one below. Fill out the fields with the information for the database you just set up:
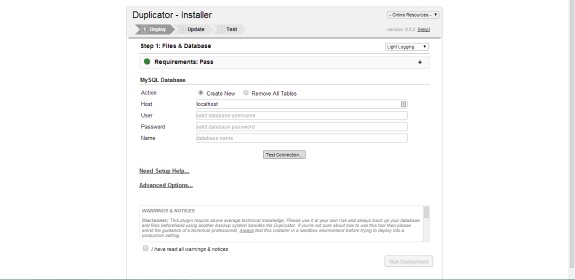
You can then press the “Test Connection” button to check that the script can connect to the database ok. With any luck you’ll get a pop up box telling you that the server is found and the script managed to connect to the database. If you get a fail for either of these, follow the advice under “common connection issues” or contact your hosting provider for help.
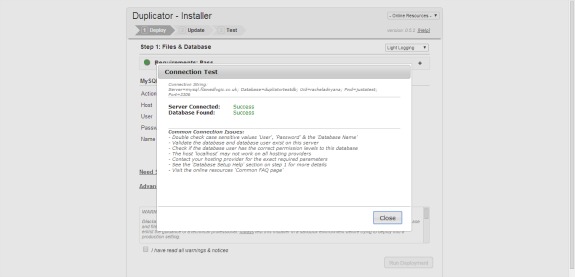
Before proceeding you then need to tick the box to say you’ve read all the warnings and notices, and then click“Run Deployment”. You’ll get a warning reminding you that any data existing in the database will be overwritten (so double-check you’ve entered the name of your new database and not an existing one!) which you can click OK to.
Hopefully you’ll then see the system starting to deploy the files. If you get an error, try re-uploading your archive file in case it became corrupt during the file transfer.
After installation, you’ll be presented with a page showing you the old and new Path and URL settings for your site. You have the opportunity to change your page title here and create a new admin user if you wish.
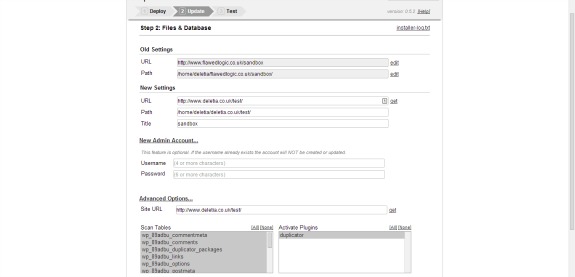
If you have problems with certain plugins when you’re copying your site across, you can disable them from the advanced options section. You can then hit the “Run Update” button to update the database and finish off the site install.
The final screen displays a report of the installation with any errors and warnings and some steps you should complete before using your new site.
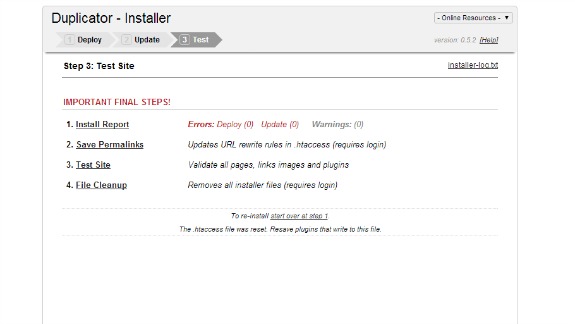
Clicking on the Save Permalinks will take you straight to the WordPress dashboard of your new site. You may have to login (using your original admin username and password or the new one your set up in the previous screen).
Select the permalinks structure that you wish to use and save the setting.
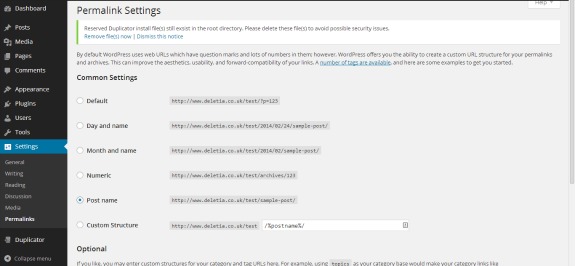
You’ll also get a warning at the top of the screen that the install files are still located within the WordPress directory and this could pose a security risk. You can delete the files directly using the link on this page.
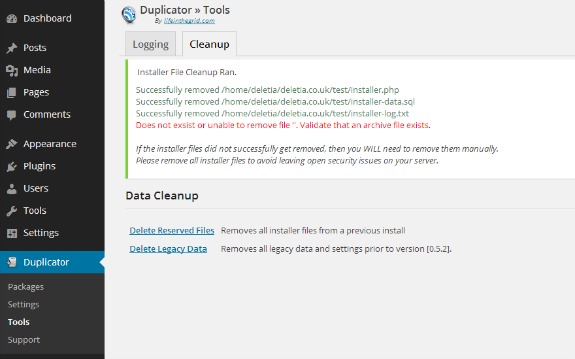
If you get an error message that a file wasn’t removed successfully, you can just delete it manually using your FTP program.
You can then go ahead and check your site from the front end to see if everything works properly. Sometimes a plugin or two may need reinstalling but otherwise, you should have an exact copy of your original site.
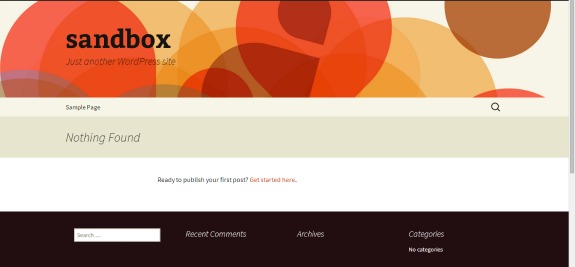
Congratulations! You’ve successfully moved your site to a new server – get yourself a coffee, you’ve earned it!

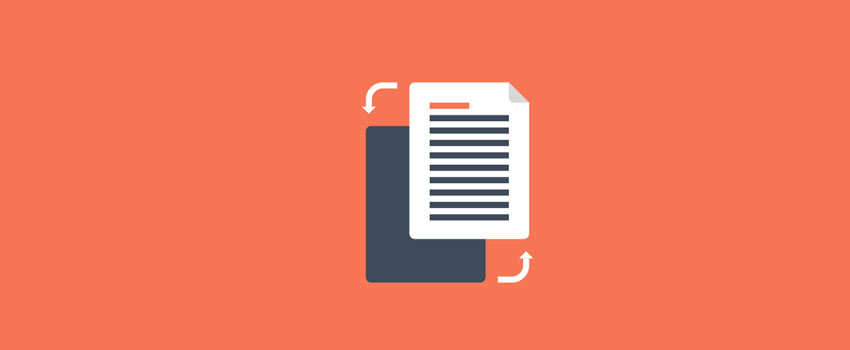
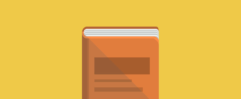


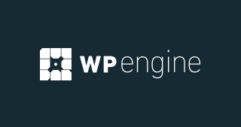



Looks awesome Rachel, thanks for such a detailed post 🙂
Thanks Robert 🙂 glad you found it useful
I’ll have to try this Rachel. I may well want to share this with my subscriberships.
Thanks for the write-up Rachel!
It flows really well… I’ll add this as a link in the FAQ.
Cheers~
Thanks Cory! and thanks for the great plugin 🙂
Hi Rachel.
Thank you!!! I just finished moving my site and a subdomain to a new hosting service and it worked like a charm. I am no techie, actually I am philosopher and was able to follow your instructions perfectly 😛
I really appreciate you taking the time to explain this info in great detail.
That’s awesome to hear, Sinuhe.
Glad to know that we were able to help you. Feel free to contact us if you have any questions / queries related to WordPress.
I haven’t tried it yet, but I need to move my WordPress site from a sub-directory to the root on a shared hosting server. For example, from http://www.mydomain.com/wp/ to http://www.mydomain.com/. Since the WordPress database already exists, do I enter the existing DB name and let the installer delete all the data, (AFTER I have made a backup copy of the DB) or should I still create a new DB?
Are there any other important differences I should be aware of?
Thank you.
The plugin doesn’t delete anything from your original installation so you should be ok to use your existing database details. Of course check (and double-check!) that you’ve backed up everything before you start 🙂
Hi Rachel,
Thanks so much for your post. I am getting through your tutorial fine, but it seems that no database is getting created for me when I run the installer. Everything appears to fun fine, but I can’t see any tables listed under ‘advanced options’, and when I click on Install Report in the test phase it just says 1 row has been created?
When I look in MySQL database, the new database is blank, and when I look at my site in CPanel, only the wp-config file and wp-snapshots have been extracted from the archive file?
I have tried several times and am not sure what I am doing wrong? When I created a new database I set all permissions for the new user.
Thanks in advance!
Worked fine until i tried to make a change, changes are not being shown on the browser just in the wordpress dashboard.
Do the steps differ very much if I want to replace an existing wordpress site using this plug in.
This tutorial should work for replacing an existing WordPress site.
Excellent and very detailed article. Worked perfectly!
Awsome !!
It worked flawlessly !!
One of the best step by step tutorial on net.
worked like Charm! Great tutorial i must commend, thanks Recheal
Looks like a great plugin, but didn’t work for me.
I was able to create an archive and the installer. Moved both to the new server. Wnet with my browser to installer.pgp, but all the broswer does is downloading the php file……..
What am I doing wrong?
Hi Frank, I was unable to recreate the issue on a demo install. If you are still having the problem, you should contact the plugin support.
Thanks for the reply Devesh.
Just today I solved the problem. 🙂
php was still disabled on the new server, With php enabled it worked excellent. Great plugin.
Thanks for the great manual on this page.
hi Frank, May I know how to enable the php on the server? do we need to install the PHP on server, or any place that we could setup?
Thank you for writing this clear step by step documentation.
I didn’t copy my site from a subdomain to the root yet, but I just read this step by step guide quickly (and compare it to the other files/guides/documentation I have seen when I searched for a couple days) and I am very pleased to read this. I believe this is finally going to help me (I didn’t expected to find information something like this would be hard and a bit dissapointing).
So, thanks for taking the time to write this and share it on the internet!
Glad it helped Wendy! You’re welcome!
wow..
Technology is becoming smarter everyday.
Yesterday I transferred 2 sites from BlueHost to HostGator as my hosting was expired.
I would have saved my time if I had gone through this yesterday.
Thanks for this Rachel, I’m getting ready to do a WP backup and move for the first time, and this is invaluable (HT to @keepupweb on twitter).
I think this is must know lesson. Being able to take your website and move it to another location.
Duplicator is just awesome. Some budget shared hosts may have restrictions that may limit it from working, such as tight time limits. But most can be worked around with a custom php.ini file.
Also used it for migrating websites from Desktop workstation to the host. Quick n Easy.
Good job posting such a detailed instructions.
I couldn’t agree more.
Thanks for the comment, Chook.
Looks awesome Rachel, thanks you!
I need to duplicate my WordPress site, so I’ll end up with two twin websites with different domains and servers.
I wanted to make sure that the plugin doesn’t delete the old website and to ask if there are any other important differences I should be aware of?
Thanks
It won’t delete anything. You will have to manually delete your old site, once you have completed the transfer.
This was the only instructions i could find that were specific to just backing up a wordpress website with Duplicator which is what i was looking for.
Thanks Rachel
Glad to hear that, Jason. Thanks for the nice words :).
I’m trying to move my site from one host to another, test the site in its new location, then switch the DNS and delete the old site, so my site suffers no gap in service.
In “Step 4. Run the Site Installer”, I’m unclear how to access the installer.php file. Since the DNS will not be switched until later, if I browse to “http://www.mysite.com/newsite/installer.php”, won’t the browser go to my OLD website, where there is no such installer.php file?
How to browse to the installer.php file BEFORE switching DNS?
Thanks!
You will need to update the DNS to open the installer.php file.
If you want to use installer.php before switching DNS, contact your hosting provider. Most hosting companies provide a temporary URL, that you can use to configure the site.
I actually need to do something a little different; yet similar. I need to move my testing site; which is in a sub-directory just to another folder or another sub-directory, can I use this tutorial for doing that?
Yes, you can use this tutorial for that.
Thanks so much. Just followed this guide to do my 1st ever WP transfer to another domain and it worked perfectly!
I tried moving the files to Lamp in /var/www/html, but in a browser, http://localhost/installer.php loaded a blank screen and didn’t do anything?
Hi rachel
this method is much easier indeed,time saver for newbie like me…but after one successful migrating ,i try to make another package and move one of my site to hostgator (its an addon domain ),so the installation path is something like /public_html/addondomaincom..after finished the procedure mention above ,the site gave me 500 error code…i wonder do i make mistake with the process or because the path is different from the previous one
Hi,
Thank you for you step-by-step instructions.
I have one question for you please. Does WordPress have to be pre-installed via cpanel before commencing to transfer the local hosted website?
Thanks
Paul
Oy, the host I’ve been using for the past 12 years is getting hacked left and right and I KNOW I have to move my site (11 years old). I’ve used duplicator as a backup for my clients and myself, but have always done migration the old fashioned way. I’ll let you know if it’s successful.
Thank you so much for this, worked perfectly and was very easy 🙂
This tutorial was enormously helpful! Clear and well-written. Thank you very much!
Glad to hear that, Kate. Thanks for the nice words.
Cheers!
This is a very good step by step tutorial on how to use Duplicator to backup and migrate a site to a remote server. I have been looking for something like this and finally found it. I have been moving files manually, and as you know it can take some time to do this.
I have not tried Duplicator yet, but I am looking forward to doing so using your step by step article. I will let you know how it turns out.
Thanks again for such a informative article.
It gives some internal errors while deploying installer.PHP .what to do
I want to use Duplicator especially for migrating it to another url or to my local harddrive.
But I get an error: Duplicator Issues might occur when [open_basedir] is enabled
Work with your server admin to disable this value in the php.ini file if you’re having issues building a package.
I have contacted my host and they say duplicator doesn’t work on shared hosts. They couldn’t do a thing about it. Does someone has a workaround? Or is this an error which i can ignore because there is stated that there MIGHT occur issues when building a package?
Thanks already
Kind regards,
Richard
Followed the instructions in this post yesterday to move one of my websites. It worked like a charm. No issues at all. Thank you very much!
I just wanted to test this out. Its a well written tutorial and i understood everything.
When i moved the site i realized that the pictures were not visible? And it seems like they have the correct path, but are not visible on the site.
Did anyone experience something similar?
Thanks in advance
GREAT TUTORIAL! REALLY GREAT TUTORIAL! Thank you so much.
Hi. I purchased a theme and creating my web site in a child theme as they recommended. I am unable to update colors on my Navigation bar because I apparently need to update the theme manually.
The recommended I use a “Duplicator” first and then install the update via a link they send me.
Your directions were the clearest I’ve found on how to use a duplicator, however, I cannot find the one you recommended anywhere! Can you help?
Thanks,
Christine
Hi Christine,
Not sure where you’re going with this, but you need to contact the site where you purchased that theme from.
Duplicator is merely a backup plugin and it doesn’t have anything to do with the theme. The reason they might have suggested to make a backup because sometimes theme update ends up breaking the site, and in that case you can easily get the old site / version back.
If you need anything else please let me know :).
I’m moving to a WAMP site on my desktop to create a development site. I can’t figure out where I need to put the two files. Do I have to ftp or can I just drag the files into the correct folder? What folder is the correct one??
Create a folder inside “www” example – wpkube, and drag your 2 files there.
Location C:\wamp\www
Then open the installer through any browser. URL will be : http://localhost/wpkube/installer.php
and follow the instructions for installation.
Great tutorial, and I want to thank you for it, but really intrusive Like/Share/Tweet on the left hand side that obscures some of the text unless you scroll to the very top or the very bottom of the screen.
Glad you liked the tutorial, Annie.
Thanks for the feedback about social media buttons — I’ll get them fixed asap.
Cheers!
sECONDED! Aside from that, a very good article.
Hey Jay,
We’ve removed the social floating buttons and will be adding a better social sharing option. Thanks for your feedback :).
Hi, I just used your instructions to create a back up zip file. It was really easy, thank you! 🙂 However, I wonder if you have a tutorial IF i actually need to use my back up file. I’m doing a major update and if something goes wrong I wonder if you have a a link to how to actually use the back up file and go back to my previous version. Thanks!!
Hi Karin
One can use a backed up zip package and installer file to overwrite an existing WordPress site.
So if something does go wrong you have hopefully a recent backup that you then can upload. (You can upload and install as many times as you need to.)
Before you install remove the wp-config file of the existing site and on install of the new site (first screen) click the radio button for removing existing tables. The new install will then replace the existing site.
Many thanks Rachel that worked a treat!
Hi
Great post – just one question though:
Can I go ahead with the migration if WordPress is already present on the new server?
Thanks
Hi Dean
Yes, just delete the existing wp-config file of the existing site. Then on install of the new site in the first install screen click the radio button for removing existing tables. You can then use the existing database info and install a new site replacing the existing site.
I use this as way to backup my site and when I make larger changes I upload a new package and installer and overwrite my existing site with the new site.
Hi Sylvain
Go to the support forum for the plugin:
https://wordpress.org/support/plugin/duplicator
and write a detailed explanation of what is going on. Also add which host your on.
Good luck..:)
Well. try the plugin, when I clic next to make package it start to scan and then the scanning bar disapear and the nothing happen.
Hello,
I want to to change en try new features om my localhost, but the installation faild when i must put in the information. What do i fill in at host, name, etc. Is this the same information i used at my ‘live’ site?
Hi Rachel, the guide is really super helpful. I’m a beginner at this, and just got to Step 2, where it scans, but doesn’t complete. I get no error message, but won’t let me move to final Step 3.
It created the directories htdocs/wp-snapshots and htdocs/wp-snapshots/tmp
and has written some files to the htdocs/wp-snapshots/tmp Directory.
My Hosting Provider also Extended the time to 15 mins, so no timeouts should occur.
Any ideas what could be wrong?
I’ve read a lot of help documentation on LotG site, but can’t find the answer.
Bella, have you solved this issue????
Great list! I also use Duplicator. It allows you to migrate, copy or clone a site from one location to another. The plugin also serves as a simple backup utility.
Thanks for the clear overview. In my case there’s an issue with the FTP connection. I can’t get it to work properly. Can I just upload the two files using cPanel? Or doesn’t that work? There’s allready an old site there that I don’t want to break down, so I’m trying to be carefull here. Hope you can send me in the right direction.
Cheers,
Ronald
Yes, you can upload the files using cPanel.
Tutorial worked great moving a local site to AWS server.
Thank You!
i only transfer plugins ans wp sittings not all the site help me i.e i make a site with all pluginsinstalled and configured well now i start another site just want to save my time and import all plugins and setting not posts
Great stuff, however, I was looking for how to restore from the same site, after the backup was completed. I’m still not sure how to do that….
This plugin is awesome. Thanks for the detailed walkthrough!
Poifect! I followed the instructions to the letter. We needed some backend updates, but once they were installed, no issues at all!
Thanks for the fantastic tutorial
Hi,
Everything is going smooth except wordpress authentication. I’ve tried almost everything but unable to login to wordpress locally.
Not sure what causing it, the only two reasons I could think of are wrong username / password or not properly connected to internet.
My database has 18 tables, duplicator missed 5 so I transferred the database manually. Now the issue is resolved.
Glad you got that sorted out :).
I would like to thank you for a seamless domain transfer!!!
Too Easy!!!
It’s duplicating only 13 tables of a database.
Thanks for a detailed tutorial, I appreciate it!
I had two issues – after ‘Test Connection’ I had a database fail that was caused by forgetting to add the user to the database. #facepalm
The second was that at the end it looked like it hadn’t worked properly because I was seeing a default host error notice. I’d moved the addon domain out of public_html so it turned out to be a caching issue. As soon as I cleared caches I had a website!
Hi I´m having trouble finishing the installation.
When the Duplicator installer is complete with no errors, I click test site and the hosting site appears as if nothing was created there.
Can anybody help me?
Thanks, this was helpful for my first time using Duplicator.
Great tutorial man! Followed your steps and moved from .nl to .com!
Thanks so much! Worked flawlessly.
Thanks Angie, I’m glad it worked for you 🙂
awesome, very old post, but still being read and replied to!
I used Duplicator to copy a one-page WP-site to localhost (XAMPP). Made a new database as instructed, password and everything.
When I try to enter local password (or is it the database password?), screen reverts to site published on cloud host.
Localhost DB has two entries: for Duplicator (prefix 2ecxx_) and what I thought was local copy (prefix wp_). But the ‘local’ DB _wp entries are actually referring to the cloud hosting environment.
Tried to change wp_user username en PW (MD5), but does not work
Changed siteurl in _wp_options to localhost, does not help
when I use 2eczz_users username and PW, page also moves back to site published in the cloud
Sorry for late reply on this – I wasn’t ignoring you but i’m having trouble getting my head around the exact problem you’re having! Are you trying to create a copy of your site on your local machine? You need to set up a new database on the server you’re moving to and use the new database username and password you are given or created for this database. This post may help – https://www.wpkube.com/install-wordpress-locally-on-windows-with-xamp-wamp/
hi Rachel,
thanks for your reply
for those of you who follow this thread:
I have used Duplicator several times to move from localhost to live host or from live host to localhost (where I test or repair my WP installs; I maintain 10+ WP installs). I also use it as a backup tool
I found that Duplicator not always sets every reference in your database right after a new install, most notably references to (for instance) pictures in the WP upload file
I solved the issue in this threat by changing the references of WordPress-address (URL) and Site-address (URL) to localhost by hand.
When uploading I guess you may incidentally have to change the reference to the live host path by hand too.
Hi Rachel,
My new server ( VPS ) does not have a C panel, how to set up a database?
Thank you!
FIY
I looked some more into this, and found that the reference under wp_options: 1 siteurl was still referring to my live website
after changing siteurl to /localhost/sitename/ I can now login to my local wp-admin environment
all 10 pages of the site are showing up (with tons of content), but in local-live/preview mode nothing is visible between header and footer
at least this means that it will be much easier to recreate the original website
Thanks for your support!
Hi Steven, you don’t necessarily need C panel to create a database, your hosting provider may have it’s own tools – please check the online documentation or send them a support email to ask how to do this.
Another question,
Will the new database have the SAME username as the original database? and same password?
Thank you again!
no
backup on localhost has a new DB with local entry but same WP username
FYI on live host I am seeing a directory listing, and when I go to html I can see the landing page in text without hmtl markup when I click any reference to other pages I get an internal server error
on localhost I get the the landing page immediately, in text without html markup, so there is also a connection made with the Database
when I try to connect to config-php (username confirmed in DB and password generated with MD5, I immediately get referred to live host with internal error
If you’re moving hosts both the username and password will be different. You may have the option to set these yourself when you create the database – please check with your webhost for further guidance
Thanks. I followed this to move my site to a new (better named) sub-directory.
Thank you! Super helpful.
What a great post, thanks Rachel. Now I can get Duplicator to work on my site 🙂
Great, glad it worked for you!
Rachel
Thank you for your clear description of what happens. Very helpful.
Quick related question: I want to have *two* versions of my site on a *single* server host:
… Version 1 is the *public* site, to which the public have access via a URL like “myhost.com/public”.
… Version 2 is to go into a *private* part of my site, accessible only by me at, say, “myhost.com/private”. This will be used for testing prior to going live.
My question is this: Am i right in understanding that the public site would use, say, “mydatabase_public”, and the private site would use a *different* DB; e.g. “mydatabase_private”?
In other words, by each site having its own DB, there will/should not be any interference to the public site when I make changes to the private site?
(I hope my questions make sense — I am very new to WordPress/Duplicator!)
Thanks
Ian
Hi Ian, yes if you have 2 separate databases then the sites will be completely independent of each other. I’d advise making a slight change to the theme (maybe a different background color) so you don’t forget which site you’re working on. I once initiated a transfer for a few million dollars on a live site when I was doing software testing for a bank – oops!
I must be the stupidest MFer here…I couldn’t get it to work. =(
The part I got stuck in, is the FTP upload archive + installer.php.
I use Hostgator for my webhosting, and for whatever reason, its much more difficult to access your website through FTP, than it was for me using 1&1. With 1&1, there is a section that tells you your host/login/PW/Port #.
Plug that info into Filezilla, and boom, you’re in.
But with Hostgator? Jeez…its a whole-to-do..and worst part, when I try accessing my site via Filezilla, it claims its “in” but I don’t see my wordpress installation at all. When i tried creating a new directory and uploaded the zip archive + installer.php, everything goes fine.
But when I tried accessing “mysite.com/newdirectory/installer.php” my wordpress site just says “Oops! That page can’t be found.” . =(
Is there really no simple way of migrating a wordpress website? Seems awfully convoluted for what I thought was going to be an easy-to-use migration plugin (Duplicator)
Hi Bjorn, sorry for very late response on this! I know this sounds stupid but were you actually typing in the address of your site and not just copying the link as “mysite…” – double check where you uploaded the file to.
If you’re struggling with using this plugin, there are others that are a bit less technical – check out this post that compares a few different plugins – https://www.wpkube.com/7-best-wordpress-migration-plugins-reviewed-compared/
I used duplicator to transfer site content from WP 3.5.2. to WP 4.7.4.. Everything went ok, except It seems that now it won’t save changes which I made within one plugin (new royalslider). Is that a database problem? Any suggestion how to fix it or how to at least find out what’s the problem is?
Hi Gregor, I’m not sure but have you tried asking the developer of royalslider if he has any ideas? He’s normally very responsive
I’m not sure if you’re still responding to comments, since I know this (extremely useful, detail-oriented) post is now a few years old, but I am sort of bashing my head against the wall over here. All of the steps seem to be working just fine except for when I click on the link in the last step (Step 4 of 4 in Duplicator) I’m getting a 404 error. I’ve actually tried doing this whole thing twice now, deleting everything but the .zip and the installer.php — same result. Any ideas? I checked that the .zip is 755 and have read through Duplicator’s troubleshooting doc, without any luck.
Hi emily, if you’re getting a 404 error it means the installer.php file isn’t on the location you’re trying to access, so I would double check you’ve uploaded it to the right folder and you dont have any typos in the url – that’s all I can think to suggest, sorry!
Does this plugin backup all src (different domais or folders)? Will the restore use one domain and make all other scr sub domains? Like /web/test/site01 or /web/test01/, web/test02/, /web/test03/.
I want to this due multi site (different websites/stc) issues for individual permission per site on my synology server.
Thanks
I suppose this procedure is also be use-able if you like to switch from http:// to https:// instead of moving your site?
Since Duplicator rewrite all absolute links all internal site links will be adjusted to https in 1 go.
Can that be done in the same DB?
Is my assumption correct?
Hi,
Thanks for your message.
i want to use it to be able to run multiple websites (virtual hosts) on my synology server. On the server with WordPress package of Synology is only multisite (not different scr) possible. Hence i want to back up content with settings, so i can import multiple copy and gife different user right to the websites (src) and dB, so they can mange the sites.
I create a backup already and it copy only “\web\wordpress” and that is ok. But after i want to remove wordpress package on my synology, run installer.php . I want to know how to login after on wordpresss interface. I suppost “http(s)://mydomain.nl/wordpress” ?
I have MariaDB 10 dB on my synology server
“MariaDB is a community-developed fork of MySQL and is one of the most widely used open-source relational database management system (RDBMS). It is highly compatible with MySQL and allows users to effortlessly migrate databases from MySQL to MariaDB. With MariaDB, you can easily and efficiently read, update and manage your data.”
Hope you can help me solve my problem.
Great Step by Step Article about migrating a WordPress site to another hosting provider.Really helpful Article.
How to deploy my archive when i forgot downloaded installer file? Could i use another installer? My previous site has been migrated. Thx
The installer file is very important to the process. It stores specific information to the package you made, so using another installer would not work since it would have different information in it. But you could hire a developer to duplicate it manually using the package itself, since it has all the files and the database information needed.
Thank you so much for this article, Rachel, it has been such a great help when I’ve had to migrate my files to a different hosting package.