This tutorial takes us to the basics of installing WordPress in a web host. There are literally 10+ methods by which you can install a deployable (i.e. ready for the Internet) WordPress site. Factors such as your operating system, intended usage (local or live) and hosting environment lead to several ways of installing WordPress.
We at WPKube have decided to start a WordPress installation series where we’ll discuss the most effective ways of installing WordPress in any web host. In this kickoff tutorial, we will discuss one of the most popular ways to install WordPress – i.e. by using automatic software/script installers like Softaculous.
How to install WordPress using automatic script installers?
With the advent of automatic script installers, better known as “one-click installers”, installing any script or web-software is reduced to a matter of a few mouse clicks – sometimes accompanied by a a couple of keystrokes.
I’m sure you’ve heard of the famous Softaculous script installer, which is a luxury most web hosts provide.
And we all love Softaculous, don’t we? What’s there not to like?
You can literally install any web software – scripts for polls and surveys, image galleries, wikis, e-commerce platforms, web-based email clients, blogs, forum software, and a bunch of open-source Content Management Solutions (CMS).
Of course, Softaculous’ most popular script installed is – you guessed it – WordPress. 😉
So let’s talk about how to install WordPress using Softaculous.
Where to I find Softaculous?
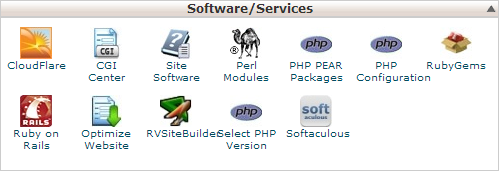
Softaculous, if provided by you web host, is usually under the Software/Services tab in cPanel. If your web host does not use cPanel (for example FatCow), then you might find Softaculous (or a similar automatic installer software) located somewhere in your custom control panel. If you can’t find it, you could always contact your web host.
Some webhosts even provide a dedicated Softaculous tab in cPanel – check the screenshot below.
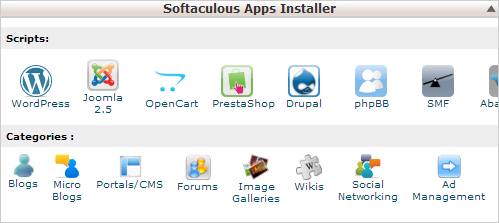
Please note that if your web host does not provide Softaculous, then you might want to check out the next part of this WordPress installation series, where we’ll discuss how to install WordPress manually. That method should work in 99.9% of web hosts.
Setting up WordPress using Softaculous
This is where the fun begins. Let’s count the number of steps it takes to get a fully functional installation of WordPress, while using the Softaculous automatic installer.
1. Launch Softaculous from your web host’s control panel – for example, cPanel.
2.1 You should find the WordPress icon in the front page, labelled under Top Scripts. Hover over it and select Install.
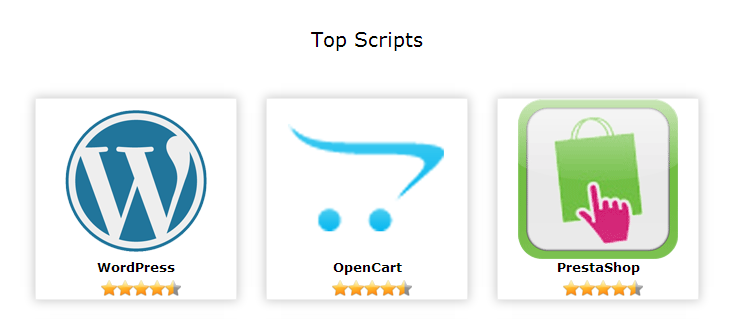
2.2. If that’s not the case in your Softaculous front page, hover to the column on the left and expand the first option, i.e. Blogs. You should find that the first item is WordPress. Select it.
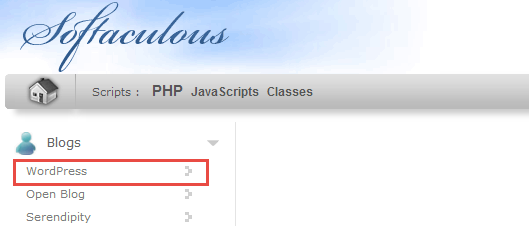
In shorter terms, select left menu > Blogs > WordPress.
3. If you’ve followed step 2.1, skip this step and move to the next. For everyone else, now you’re in Softaculous’ WordPress overview page.
It lists the details about the script and gives you a brief overview of the WordPress installations that are already in your server.
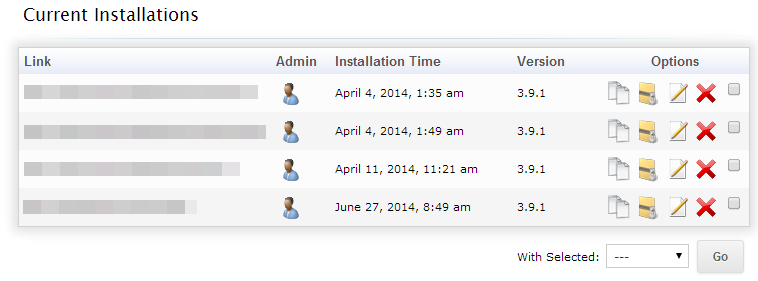
To setup the installation, select the Install button on the top:
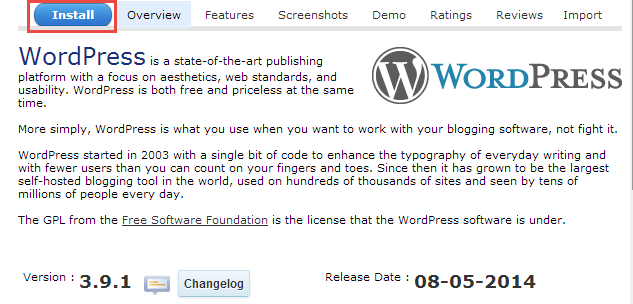
Once you’re in the installation menu, there are certain groups of settings, most of which are self-explanatory. We’ll take a detailed look at each of them.
4. We begin step 4 with the Software Setup tab:
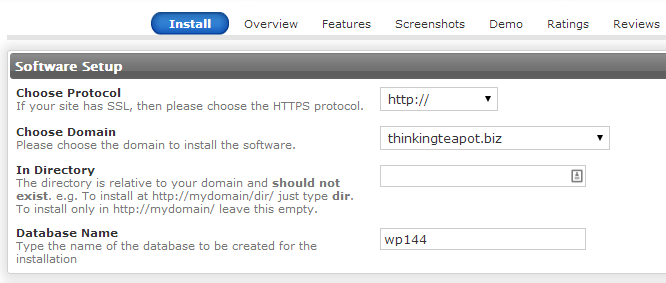
- Protocol is http which is the default one, unless you want https, in which case you’ll need to purchase a certificate.
- Domain: If there are multiple domains or sub-domains linked to your hosting account, you can select any one of them.
- In Directory: Put very simply, if you want WordPress to appear under www.example.com then leave this field blank. If you want it to appear under www.example.com/wp then put “wp” (or any other name) in this field.
- Database Name: The default value begins with ‘wp__’. Since we might export the database in the future, let’s give it a custom name – something related to our target site. So in this tutorial, let’s select ttpt.
5. Database Settings

This step is just to elucidate on a security aspect. In a database, tables are fundamental units of holding data. WordPress’ database table names begin with wp_ – hence the term Table Prefix. In the event of a database intrusion, the hackers are most likely to look for tables with this term. So we must change it to something else – let’s say zulu_
Since it’s a prefix, make sure it’s followed by an underscore (_) symbol.
6. Site Settings
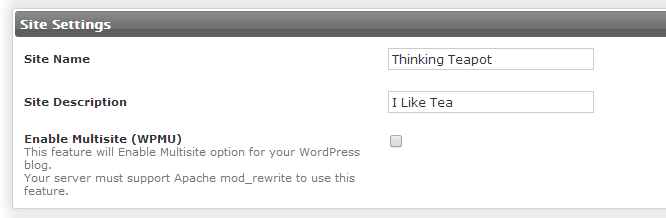
These are very general settings, we can choose whatever we like. Just make sure that you’ve done your keyword research. 😉
If you don’t intend to use Multisite immediately or want to do so in the distant future, don’t select it right now – you can always install it later.
7. Admin Account
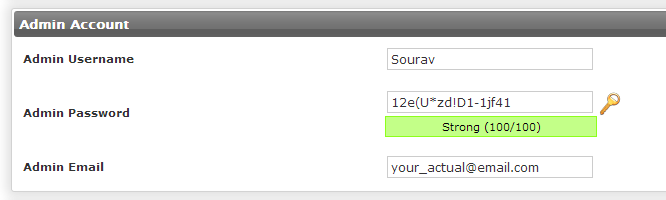
Probably the most important factor to elucidate here is this – never, ever use admin as the administrator username in WordPress. There are thousands of reasons why not to – but for the sake of brevity, know that it’s a huge security loophole. Nip the problem in the bud – do not use admin as a username.
The rest is fairly obvious. You can use a password generator to get a crazy password like the one shown in the screenshot.
8. Choose Language

We all know that WordPress is multilingual, so if you find your preferred language in the list – go for it!
9. Select Plugins
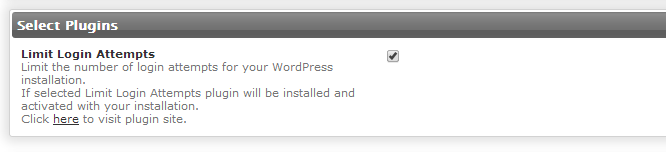
This is one of the features I really like. The Limit Login Attempts is a very essential plugin for any site. It’s a great way to prevent unauthorized access. You can revoke access from a particular IP address after a fixed number of failed login attempts. I recommend you install this plugin!
10. Advanced Options
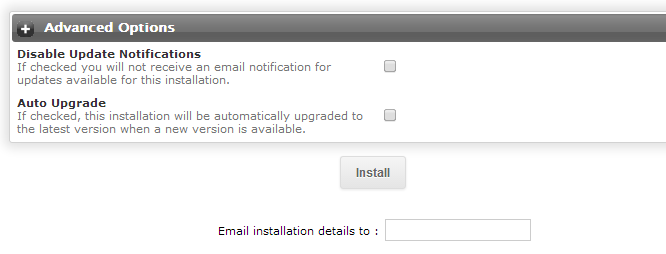
This tab is left shrunken for a reason – the settings are optional. The first one, i.e. Disable Update Notifications is very useful when you have multiple WordPress sites. Since I want to be notified of new WordPress releases (or available updates) choose to keep it enabled. Remember, Softaculous will inform you of updates to each distinct WordPress installation. So if you have 10 sites, you’ll get 10 emails for every upgrade – along with reminders.
The second option, Auto Upgrade, when selected, will allow Softaculous to automatically update WordPress when a core update is available. Most people choose to keep this option disabled since the WordPress has an auto upgrade option. My recommendation? Keep it disabled and use WordPress’ in-built upgrade functions.
You can also set the Email installation details to: value, if you want to be notified of the status of this installation.
Once selected, click the Install button – the one at the bottom.
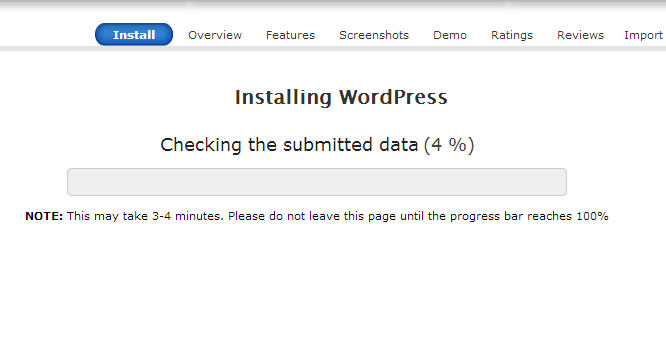
And a few seconds later – bam! You have a fully functional WordPress installation.
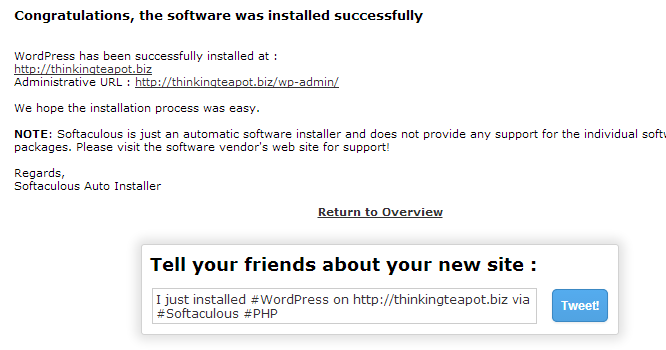
Conclusion
This tutorial explains most of the aspects of the Softaculous automatic script installer for WordPress including reasons for using or not using a particular feature. Come to think of it, out of the 10 steps, steps #8 and #10 are actually optional and can be skipped for most folks. Therefore, in essence, Softaculous helps you expedite your WordPress installation task by automating most of it. It’s extremely helpful for installing a large number of small sites, like client or business portfolios, coming soon blogs and many more.
If you’re a WordPress administrator managing a bulk of WordPress sites, be sure to check out ManageWP.
We would love to hear your feedback on this tutorial – how we did, how could we improve and our ability to communicate the solution effectively. We’re very eager to hear from our readers – so please let us know!
Our next tutorial will continue this WordPress installation series and we’ll learn how to install WordPress manually on any web host. It doesn’t require any auto-installers like Softaculous in this tutorial and will work on 99% of the web hosts out there.




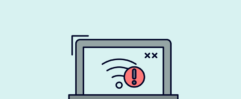
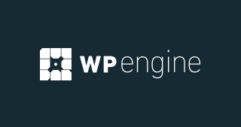



Thanks for a great tutorial. The screenshots help a lot!
Not familiar with the term Softaculous or what it does. Then again web dev is a foriegn world for me. Thanks for the insights and fresh perspective.
What a great idea. I’ve known plenty of people who wanted to start a blog, but they never did because it was just to darn daunting.
What a great tutorial. Very detailed, and all of the screenshots definitely help a lot. I’ll keep in mind in case I switch to wordpress!
Great idea and tips! I am going to send this to my son who wants to build a website..
Very good guide, I need to share this with some people.
Thank you for the very detailed information! I am going to set my mom up with a new website soon, and I am looking into using WordPress.
Love all your wordpress tips and tutorials. I want to go through and really delve into this, thanks.
This post is great and informative. This is going to help a lot of people.
Great tutorial. I know this will help so many people that are looking to install wordpress.
I just signed up for Word Press and am so lost haha Thanks for the tips.
I’m sure this tutorial will be helpful for people who need it. Having screenshots is always a plus.
This is a great beginning guide for those unfamiliar with Word Press
Great information on how to install wordpress using softaclous. It will be able to help many. Thanks for sharing.
Great tutorial for those using Softaculous but honestly, WordPress requires no effort to install at all. However, a lot of those other software packages can be quite complex to get running and I can see where Softaculous can be useful.
Great tutorial. I already have WordPress, but if I hear of anyone using Softaculous, I will pass this on. Thanks.
What a great set of instructions. They are extremely well written and easy to follow. Thank you so much for sharing.
I know that this tutorial has the potential to make tons of people happy. 🙂 It’s nice that you took the time to write it out.
Nice tutorial for anyone thinking of doing WordPress….thank you for posting this…
I will remember this post. I’m on blogger that’s why I can’t relate. If ever I decided to transfer to wordpress, then this one is a great help.
love the step by step tutorial with photos! best for beginners and for people like me whos a bit slow inthis kind of things
This is a great piece of software, and it really helps when you don’t want to manually install WordPress of any other software.
We use Softaculous as a base for our web-app hosting. And all of our shared hosting comes with softaculous in the cPanel.
I installed wordpress successfully and left the directory field blank but i cant see the wordpress installation files when i use filezilla to open my site directory!
please help!!!
Can you see those WordPress files in your cPanel?